Premiere Pro
自動播放幻燈片
前言
提起Premiere Pro的功能,多數人都會認為它是製作影片的軟體。孰不知它也可以像Mircrosoft的Powerpoint一樣,製作自動播放的幻燈片。只是它比較侷限於照片的播放,無法像Powerpoint這麼的靈活能有很多的專業模版,製作出非常專業的效果。
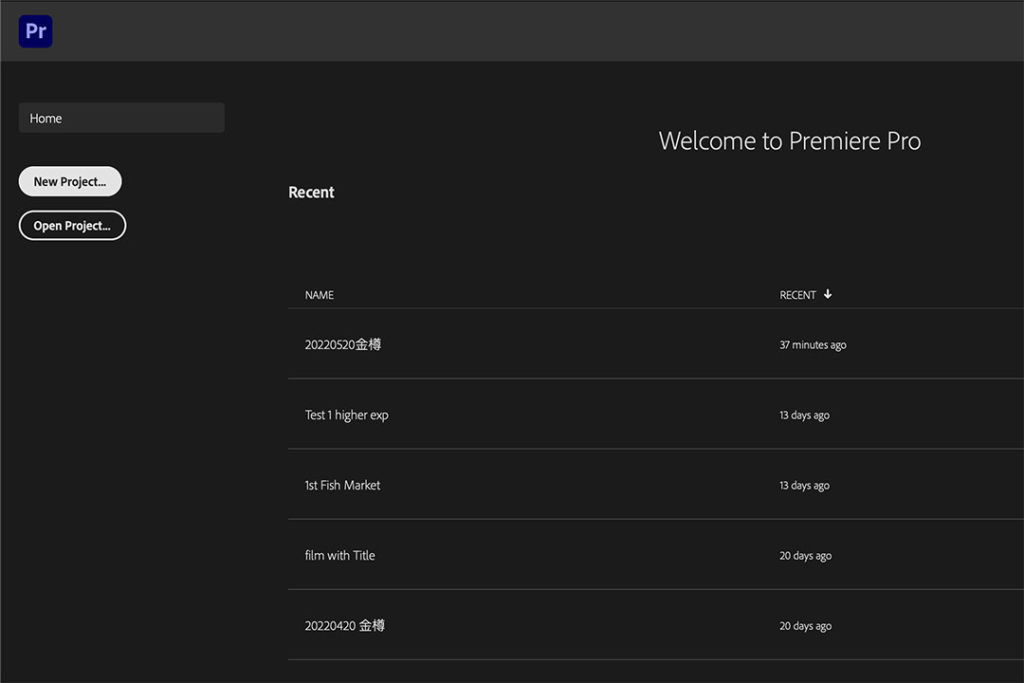
步驟 1: 建立專案
和影片製作一樣,第一個步驟就是要建立專案,而後就要進行各項的設定: 檔案存放位置、時間軸類型
步驟 2:編輯專案
編輯幻燈片變專案與短片專案,其實大同小異。前者是靜態短片、後者是動態短片。
Premiere Pro
一般設定
主要在設定專案的存放位置、影片的播放工具:GPU圖形加速器或是用軟體播放,請選取GPU加速器。其他事項建議使用預設值。
Premiere Pro
建立時間軸
File–>New–>Sequence–>建立時間軸。通常直接使用預設值就足夠了,但是某些情況下,我們需要進一步設定時間軸。
Premiere Pro
時間軸設定
設定好時間軸後,系統會自動跳出右邊的視窗。通常我們會有二個選擇:1) UHD超高解析度 2)4K高解析度。請點選ProRes Raw –>4K–>ProRes RAW 4k 23.976。如果你打算在超高解析度的電視螢幕播放,Setting–>Video–>請將解析度敢為3840×2160。請留意,時下電視螢幕多為4K。
Premiere Pro
匯入影像
點選左邊的幻燈片名稱,在右下角項下,有二個像資料夾的圖形:資料夾(Bin)和新增項目(New Item)。請點選資料夾、命名為Image。滑鼠指向這新增的Image資料夾、連續點兩下(就是開啟這個資料夾)–>在空白處滑鼠連續點兩下,選取你要新增的圖檔。你也可以點選File–>import–>瀏覽資料夾–>匯入。
Premiere Pro
調整順序
左下方有幾個選項圖片由最右邊開始分別為:排序方式、縮圖大小、依名稱預覽、依縮圖預覽、依清單預覽。如果你要調整照片的播放次序,游標指向要調整的照片–>按下左鍵不放–>拖曳到你要擺放的位置。
Premiere Pro
播放時間
在縮圖預覽模式下,按下Command+A快捷鍵以選取所有照片–>滑鼠右鍵–>Speed/Duration–>時間改為5秒(可以回頭改)。你亦可按下鍵盤左上方無限大的圖形–>會出現全部選取的畫面–>將全選的照片拖曳到時間軸上。如果要刪除某一特定照片–>Command+點選時間軸影片–>按下Delete–>將該影片從時間軸上移除。
Premiere Pro
調整大小
此時如果你播放剛剛設定好的幻燈片,你會發覺照片無法將銀幕填滿或有黑邊,需要設定照片與螢幕的比例。游標指向時間軸上的照–>Command+A快捷鍵以選取所有照片–>按下滑鼠右鍵–>點選Scale Frame Size,這時所有的照片會自動等比例調整到前面我們設定的16:9的螢幕比例。
Premiere Pro
放大效果
預覽所有的影片–>找出一張黑邊最常出現的照片–>Effect Controls滑鼠右鍵–>留意藍色的播放頭是否指向該照片–>fx Motion–>Scale–>移動調整桿執照照片涵蓋整個螢幕。點選Copy–>我們以這張照片為基準,將照片尺寸放大到完全覆蓋整個螢幕–>Command+A–>選取所有照片–>滑鼠右鍵–>Paste Attribute–>此時會跳出選項視窗–>留意是否有勾選Motion。
Premiere Pro
過場效果
在我們編輯過場效果前,先更改預設過場時間為一秒鐘–>Premiere Pro–>Preference–>Timeline–>Video Transition Default Duration–>1 Second。其次要確認預設的過場效果–>Effects–>Video Transition–>Dissolve–>Cross Dissolve(有藍色框框,代表他是預設效果)。如果預設值不是這個請按右鍵–>Set Selected As Default Dissolve。
Premiere Pro
加過場效果
游標指向時間軸的照片–>Command+A選取所有照片–>Sequence–>Apply Video Transition–>此時所有的照片都有預設過場效果。但是頭尾兩張、不需要該效果–>游標指向第一張照片的過場效果上–>右鍵–>Clear。最後一張也是這樣消去該效果。
Premiere Pro
Kenburn
先找一張佔滿版面、頭尾都有Cross效果的照片–>Effect Controls–>點選右上方的>>箭頭–>會出現該照片單獨的時間軸。將藍色的播放頭移到最前方–>看一下Motion–>Scale是多少(110)。再將播放頭移到下一張的起始處–>變更Scale為115。點選Command+C–>複製這張照片–>Command+A選取所有的照片–>Paste Attribute將這個Motion效果複製到所有照片中。
Premiere Pro
去除黑邊
Command+A選取所有照片–>Option+Click移動(複製)所有照片到上一層。請務必留意這兩層的照片前後次序必須一致。用滑鼠選取最下一層的所有照片–>右鍵–>Nest。此時這一層包圍在上一層的下面。播放影片–>找出黑邊最大的照片–>點選Effect Controls–>Scale–>拉大比例直到黑邊消失、此時上一層的黑邊會被底層的影片取代–>Effects–>Video Effect–>Blur&Sharpen–>Gaussian Blue–>拉大模糊比例直到你覺得適當–>將這個效果拖曳到Nest層–>記得要點選Repeat Edges。
Premiere Pro
匯出影片
File–>Export–>Media以匯出幻燈片,主要設定內容:1) Format: H264。2) Bitrate Encoding: VBR, 1Pass。 3) File Name: 可以變更預設名稱及檔案存放地點。
常會遇見的問題
FAQ
這裡只是把我在學習過程中,遇見的問題匯總於此。如果你有不一樣的問題,可以與我聯繫,我會盡快回覆你。
Bit是電腦最小的單位,俗稱位元,通常以2的倍數表達。位元越高、可以表達的資料就越多,相對的檔案就越大。你可以想像一塊餅切成兩半、相較於切32刀,後者所佔的空間、一定比切成兩半大很多?
Bin是電腦程式設計時常用的名詞,通常會將常用到的物件,放在這個資料夾裡。
請將游標指向要變更名稱的Bin–>按右鍵–>選取變更名稱
很可能你的檔案過大,請查詢該(等)檔案的檔案大小。
在Bin裡找到該檔案–>按右鍵–>選取Clear–>出現時間軸上的照片會一併被刪除的警語–>確認。 將新的照片檔加入Bin裡面–>移動時間軸、直到剛剛刪被除照片的空擋位置–>將新照片拉到這個空檔位置。
你有問題要發問?
Have a Question?
右方的提問,是我自己的學習過程中不太明瞭或遭遇的問題,供大家參考。歡迎透過Email發問,我會盡力回覆你。萬一我也不會,我也會努力谷歌答案回覆你。