PS 筆記
混合顏色帶 Blend If
前言
混合顏色帶(Blend If) 通常應用在你要將兩個圖層,依照特定的混合模式,將這兩個圖層混合在一起。這是一個很好的工具,可惜它有過多的選項,以致使用上很難理解。很多的使用者會因為這樣而放棄學它。
開啟混合色帶後,中央下方會出現兩條可調整的選項,分別為本圖層與下一圖層。本圖層意指隱藏(移除)本圖層的某一部份、下一圖層則是隱藏(保護)下一圖層黑色或白色的部分,然後將該影像貼在它上面的圖層。
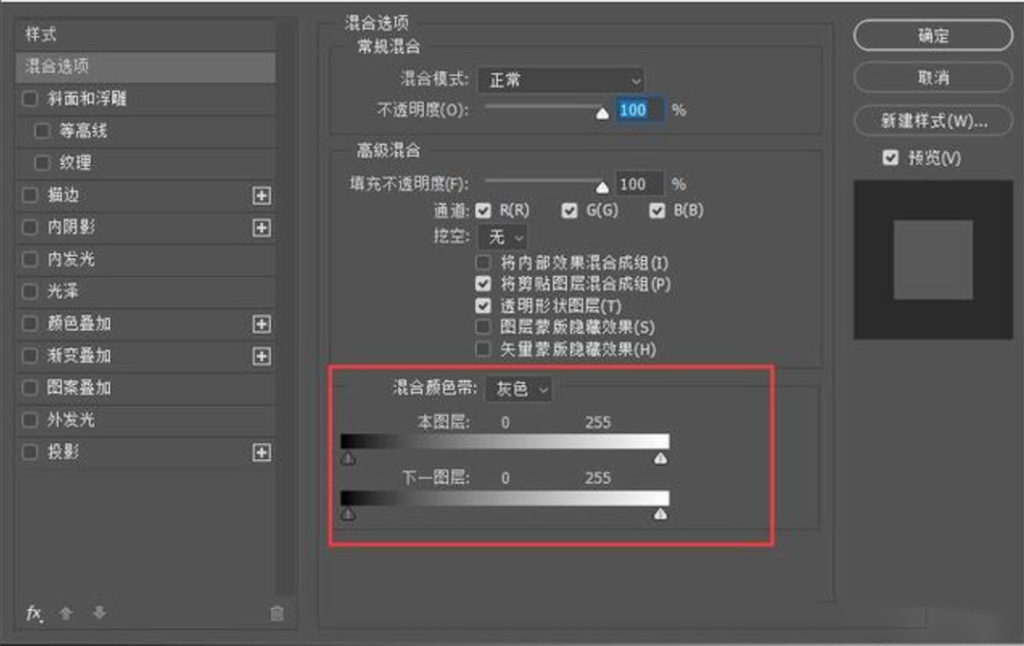
Step 1
選取兩量個要調整的圖層,雙擊最上面圖層:1) 決定要調整本圖層或下一圖層。 2) 決定要隱藏暗部(黑色)或亮部(白色)
Step 2
調整漸層區域:1) 游標指向調整桿的左方(黑色)或右方(白色) 2) 按住Option鍵不放,移動滑鼠至適當位置。
Blend If
濾鏡通道Channel
數位影像做調整時,是以18%灰階為基礎。將RGB三原色混在一起就會成白色。所以預設值是灰階,但是我們可以分別調整三原色。例如:如果要針對紅色調整(右上),白色區域表示紅色,與紅色相近的顏色會成灰色,互補色、青色會成黑色。綠色(左下) 藍色(右下)也是一樣的道理。
Blend If
調黑色調整竿
如果我們調整紅色通道、本圖層的黑色調整竿,一直往白色拉竿方向拉,所有在黑色區域的顏色會消失,只留下與紅色相鄰的顏色。
Blend If
調紅色調整竿
如果我們調整紅色通道、本圖層的白色調整竿,一直往黑色拉竿方向拉,所有在紅色區域的顏色會消失,只留下與紅色互補的顏色。
Blend If
調紅色調整竿
你也可以將黑色拉竿拉到紅色的底端,將白色拉竿拉到黑色的位置,也就是黑白拉竿互換位置。
Blend If
置換天空
上圖是悠閒鄉野,可是天空不夠精彩、下圖是精彩的藍天白雲。(1) 藍天白雲是冷色調,Blend If 調整時要選取藍色調(Blue Channel)。(2) 將滑桿的白色選項往左拉,將鄉野的藍天調成透明、讓下層的精彩藍天浮現在上層的圖層中 (3) 畢業是調整藍天的位置。
Blend If
改變色調 (上色)
1) 新增純色層Solid Color layer(青色和橘色)
2) 在暗部上青色、亮部上橘色
3) 游標指向純橘色層–>按滑鼠右鍵–>選取Blend Option–>選取並滑動黑色按鈕 (決定不上色的區域)–>按著Option+點取黑色鈕–>黑色鈕分裂成2個–>滑動外層鈕–>調整透明度
Blend If
曲線混合顏色帶
1) 新增曲線調整,調高女孩背影的光線
2) 游標指向曲線調整圖層–>按滑鼠右鍵–>選取Blend Option–>選取並滑動白色按鈕 (決定要浮現在整張照片的區域)–>按著Option+點取白色鈕–>白色鈕分裂成2個–>滑動外層鈕–>調整透明度
Blend If
雙向調整滑桿
範例有兩張圖層:美女和和平鴿。透過上色調整滑桿,將鴿子調在美女圖層上。同時將左邊鴿子的頭部,調整到美女的背後。
Blend If
用色盤調整色調
1) 青色用白色鈕調整、讓亮部浮現,褲子上青色
2) 橘色用黑色鈕、讓暗部浮現,讓臉部上橘色。
Blend If
色彩疊加
通常我們在滑動混合顏色帶的白色按鈕時,不太容易判別哪些區域被調整(保護)。如果選取Color Overlay色彩疊加,被保護的區域,因為上了色,所以很容易判別哪些地方會被調整。
Blend If
區域性調銳度躁點
黑暗的區域通常雜訊較多。所以我們先做一個濾鏡降噪的調整圖層–>點選濾鏡選項–>選取降噪–>調整調整項目–>開啟混合顏色帶的調整–>游標指向下一圖層–>因為要保護亮部(它不需要降噪)、所以我們要調整白色調整竿–>點選左邊選項的Color Overlap–>選取紫色或其他顏色,可以看出哪些區域被調整了(有顏色的區域大約在128的地方)。